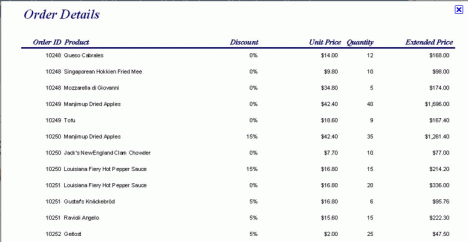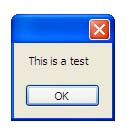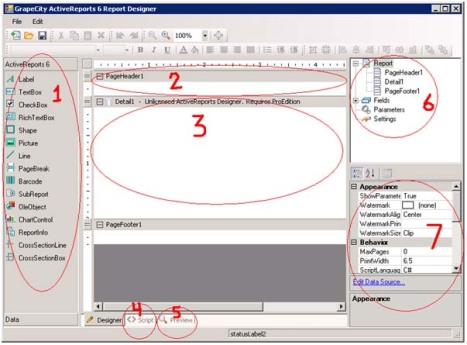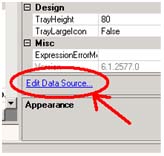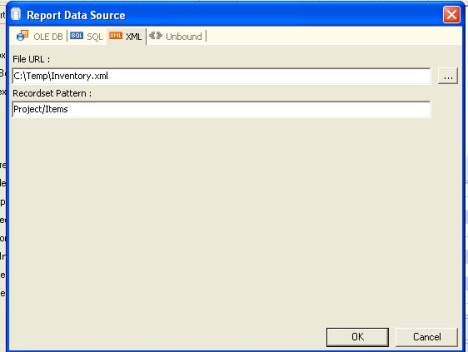A common requirement is to have applications share data with other programs. Although there are interfaces available to work with, for example, CSV files. A much simpler way to have your application share data is by reading and writing Comma-Separated Values (CSV) files. CSV files can easily be read and written by many programs, including Microsoft Excel.
Active Report 6 developers sometime needs to export report data to CSV file. Now we describe how to do it. We have Order Details Report. Supose we have some text fields into Details section and need to export the whole report data into a new CSV file named “OrderDetails.csv”. We use Active Report 6 with C# language support.
The “Orders.xml” file structure is:
<?xml version=”1.0″ encoding=”utf-8″?>
<Orders>
<Order ID=”10248″>
<Product>
<Description>Queso Cabrales</Description>
<Discount>0%</Discount>
<UnitPrice>$14.00</UnitPrice>
<Quantity>12</Quantity>
<ExtendedPrice>$168.00</ExtendedPrice>
</Product>
<Product>
<Description>Singaporean Hokkien Fried Mee</Description>
<Discount>0%</Discount>
<UnitPrice>$9.80</UnitPrice>
<Quantity>10</Quantity>
<ExtendedPrice>$98.00</ExtendedPrice>
</Product>
<Product>
<Description>Mozzaralla of Giovanni</Description>
<Discount>0%</Discount>
<UnitPrice>$34.80</UnitPrice>
<Quantity>5</Quantity>
<ExtendedPrice>$174.00</ExtendedPrice>
</Product>
</Order>
<Order ID=”10249″>
<Product>
<Description>Manjimup Dried Apples</Description>
<Discount>0%</Discount>
<UnitPrice>$42.40</UnitPrice>
<Quantity>40</Quantity>
<ExtendedPrice>$1696.00</ExtendedPrice>
</Product>
<Product>
<Description>Tofu</Description>
<Discount>0%</Discount>
<UnitPrice>$18.60</UnitPrice>
<Quantity>9</Quantity>
<ExtendedPrice>$167.40</ExtendedPrice>
</Product>
</Order>
<Order ID=”10250″>
<Product>
<Description>Manjimup Dried Apples</Description>
<Discount>15%</Discount>
<UnitPrice>$42.40</UnitPrice>
<Quantity>35</Quantity>
<ExtendedPrice>$1261.40</ExtendedPrice>
</Product>
<Product>
<Description>Jack’sNewEnglandClean Chowder</Description>
<Discount>0%</Discount>
<UnitPrice>$7.70</UnitPrice>
<Quantity>10</Quantity>
<ExtendedPrice>$77.00</ExtendedPrice>
</Product>
<Product>
<Description>Louisiana Fiery Hot Perrer Sauce</Description>
<Discount>15%</Discount>
<UnitPrice>$16.80</UnitPrice>
<Quantity>15</Quantity>
<ExtendedPrice>$214.20</ExtendedPrice>
</Product>
</Order>
<Order ID=”10251″>
<Product>
<Description>Louisiana Fiery Hot Perrer Sauce</Description>
<Discount>0%</Discount>
<UnitPrice>$16.80</UnitPrice>
<Quantity>20</Quantity>
<ExtendedPrice>$336.00</ExtendedPrice>
</Product>
<Product>
<Description>Gustafs Knackebrod</Description>
<Discount>5%</Discount>
<UnitPrice>$16.80</UnitPrice>
<Quantity>6</Quantity>
<ExtendedPrice>$95.70</ExtendedPrice>
</Product>
<Product>
<Description>Ravidi Angelo</Description>
<Discount>5%</Discount>
<UnitPrice>$15.60</UnitPrice>
<Quantity>15</Quantity>
<ExtendedPrice>$222.30</ExtendedPrice>
</Product>
</Order>
<Order ID=”10252″>
<Product>
<Description>Getost</Description>
<Discount>5%</Discount>
<UnitPrice>$2.00</UnitPrice>
<Quantity>25</Quantity>
<ExtendedPrice>$47.50</ExtendedPrice>
</Product>
</Order>
</Orders>
The report looks like:
To create csv file we have to implements the given steps:
1. Add the following line into class scope of the report:
using System.IO;
2. We add code into detail section of the report:
public void Detail_Format()
{
//csv file OrderDetails
string columnText = “”;
string columnHeaderText = “”;
//Header Text
columnHeaderText = “Order ID” + ‘,’ + “Product” + ‘,’ + “Discount” + ‘,’ + “Unit Price” + ‘,’ + “Quantity” + ‘,’ + “Extended Price”;
columnText = fldOrderId.Text + ‘,’ + fldProductDescription.Text + ‘,’ + fldDiscount.Text + ‘,’ + fldUnitPrice.Text + ‘,’ + fldQuantity.Text + ‘,’ + fldExtendedPrice.Text;
string filename = “OrderDetails.csv”;
StreamWriter sw = new StreamWriter(filename, true);
//add Header to CSV
if(bAddHeader == false)
{
sw.WriteLine(columnHeaderText);
bAddHeader = true;
}
else
{
//Add order details
sw.WriteLine(columnText);
}
sw.Close();
}
Now run the report or click on the “Preview” tab to view reports output. The “OrderDetails.csv” file is created into the application directory. The output file is looks like below:
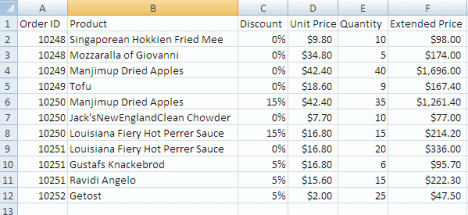 You can download source files from here
You can download source files from here
Filed under: Active Report 6 | Tagged: Active Report6, C++, CSV, Order Details Report | 1 Comment »