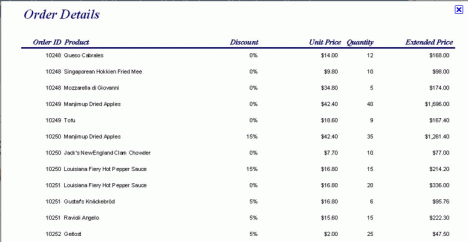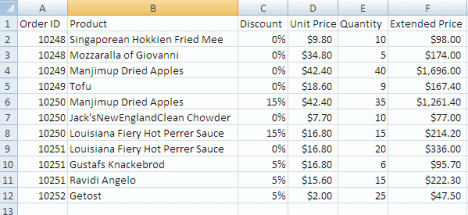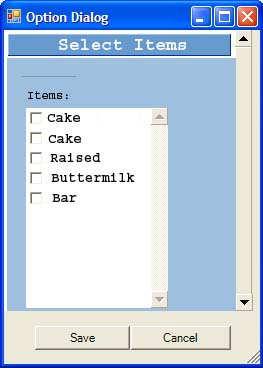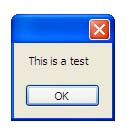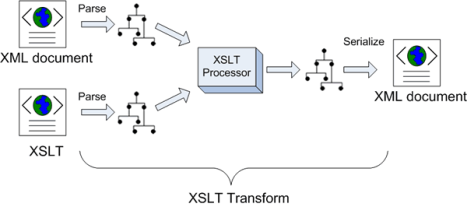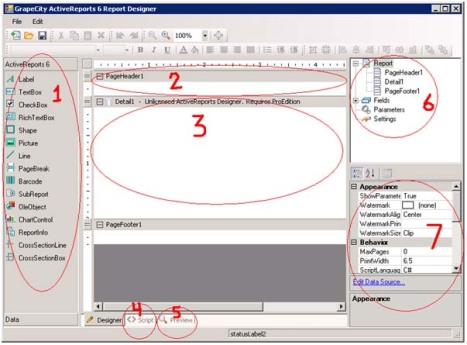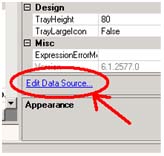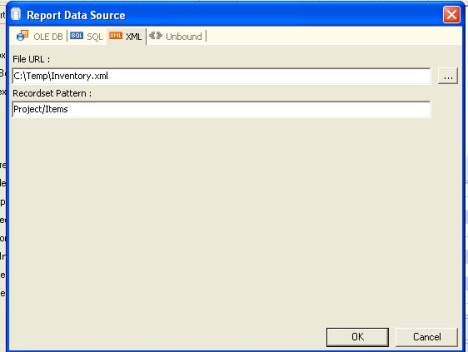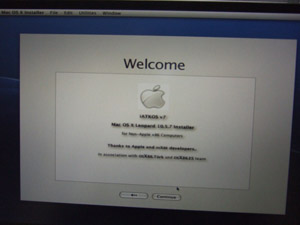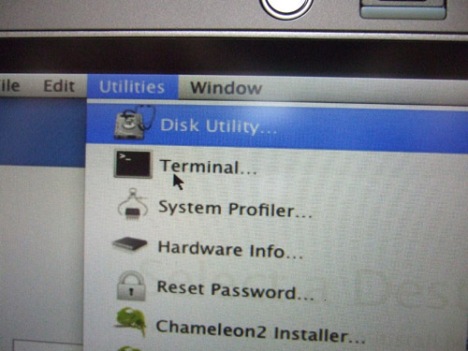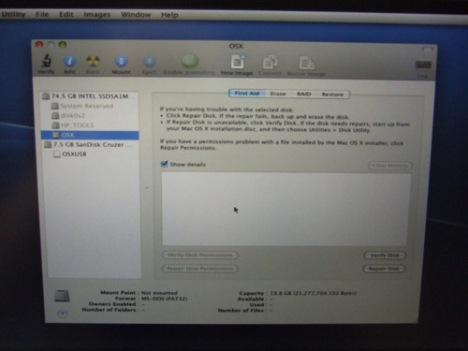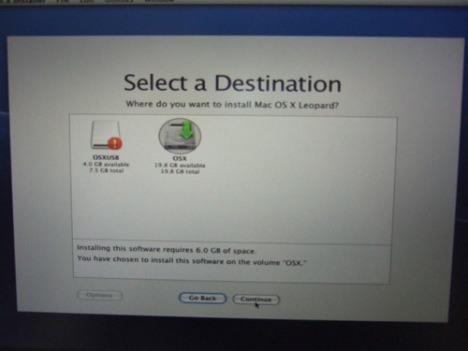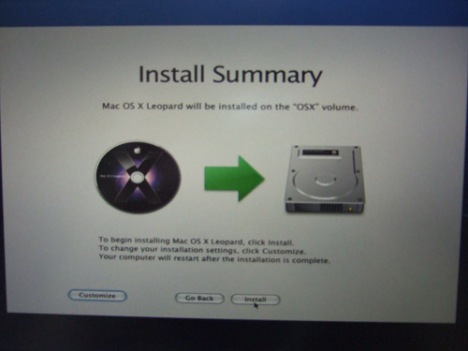You are a Windows XP/ Vista/ 7 user. Have to install Mac OS X in your machine. There is an easy way to install it with duel boot. There are different types of OSX86 Project available like – iPC, iATKOS, Kalyway, iDeneb etc. I use iDeneb which is a Mac OSX Leopard relase modified by Layne and iHackintosh Team, to run on non-Apple computers. This universal relase can run both on Intel and AMD based machines. The current version, iDeneb v1.3 10.5.7, has EFI support, but it can’t boot on old macines due the less of Non-EFI boot. This drawback has been worked out with Chameleon bootloader, that can install also on SSE2 computers. You should check Hardware Compatibility List (HCL) on OSX86 wiki.
Requirements
* Win XP/7 is already installed
* Free partition (for Mac OSX)
* iDeneb DVD/CD
* OSX86 Tools
* An existing Mac (for preparing the USB/DVD)
* Mac OSX distribution (iATKOS, iDeneb, Jas, etc) (Disclaimer: This is for experimental purposes, if you like the OS, please buy your own Mac OSX!)
* EasyBCD
* TabletMagic (if you want the tablet feature)
Steps to Install are given below:
1. Download OSx86 10.5.x
Go to your favorite torrent site and Download 10.5.x of your favorite flavor among the listed ones. Latest version is 10.5.7. Though 10.5.6 is also a fair deal. Burn the downloaded “.ISO” file to DVD using PowerISO / MagicISO or any other burning software.
2. Create Partition, preparing Disk
In windows XP, 7 or vista, Right click My computer > Manage, click Disk Management. Here create a primary partition with minimum 8GB space, though recommended is 15GB. As I have 500GB HardDisk I create partition with 100GB for each OS. There is no need to format this partition. After Partition is created, right click > Mark Partition as Active.
Burn the OSX86 ISO that you downloaded from torrents on to a DVD and reboot with Boot from DVD. Now you should see Darwin load screen.
3. Booting and starting Installation
As countdown from 10 starts, press F8 key and you will be able to have some more option’s. Now type -v and press enter now entered in VERBOSE mode, this will enable you to see any errors if they occur. In case your screen freezes for more than 10 minutes than note last lines and google them to find out a solution for your problem. If every thing goes fine after 15-30 minutes installation screen appear’s hold your breath we are not quit yet here.
Alternatively, to skip the booting errors, you can try these parameters on Boot: prompt
-cpus=1, -cpus=2.
4. Configuring Installation

After boot, you enter the Graphical interface and you should be able to see a top menu.
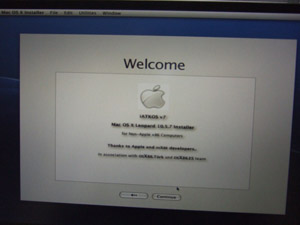
From the menu Click Utilities > Disk Utility.
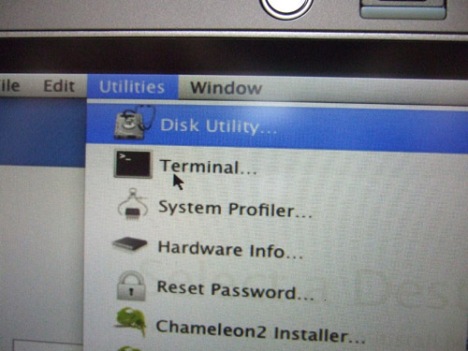
Here, select the destination drive where you want to install Mac OSX.
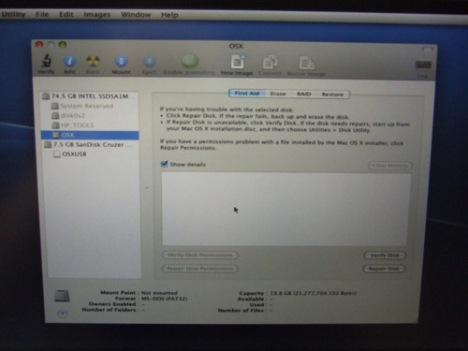
This will be the same partition we created earlier in step 1.
Now click on ERASE on right hand side and under the format option select “MAC OSX Journaled Extended”, give a name and then click Erase.

The disk will be erased and mounted. Close the disk utility and agree to the terms and conditions, then select the partition which you erased recently.
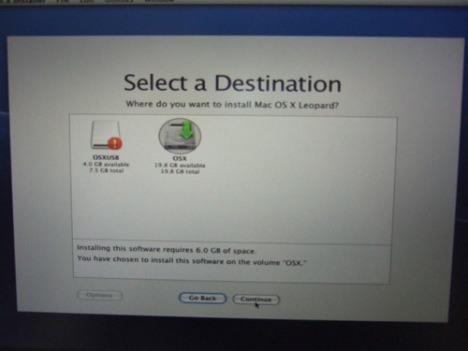 When you reach the Installation Summary Screen, Click on Customize button
When you reach the Installation Summary Screen, Click on Customize button
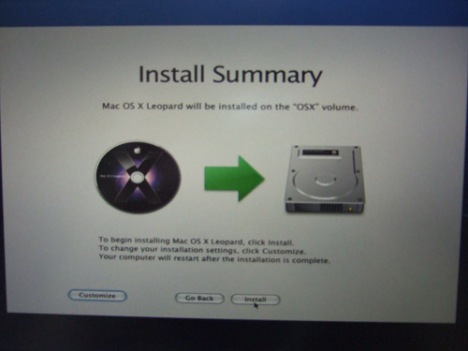
5. Customize the Install
The most important part is this step. Now, choose wisely what all components you need to support your running hardware. Browse at http://wiki.osx86project.org/wiki/index.php/Main_Page Navigate to the HARDWARE section and choose your version(10.5.x) and computer type (Portable/Desktop). This page should give sample hardware examples that people have tested, and modules they have selected.
If you have doubts, you can check the Insanelymac.com forums.
For most of the INTEL based systems Vanilla Kernel works very smoothly & for AMD system try Voodoo kernel. It is recommended to remove all the extra unnecessary languages as they take up about 2 gigs. Also, dont add extra Drivers (.KEXTS) which might cause conflicts. e.g. if You have NVIDIA geforce on your laptop, you should select NVDarwin from the “Graphics” section, not all.
Example:
You will need to select a couple of things:-X86 Patches – > OHR-Driver -> System->USB-Driver -> System->Sound->Voodoo HDA driver-Driver -> System->PS/2 mouse/keyboard->Apple PS/2 driver-Driver -> System->Laptop battery-Driver(for laptop) -> System->NTFS-3G-Network ->Wired->Intel(DO NOT check -Network ->Wireless)
After done Hit Ok.
6. Checking the disk and Installation of System files
Now your disk(DVD) will be checked for consistency, then, installation begins. It will take 20-45 minutes as per your hardware juice. After the installation is over, it will ask for a reboot. Remove the DVD after it has rebooted.
You should be able to automatically boot into OS X at this time.
7. Setting up the Boot Loader
Now that OS X is all working, we have to make the previous installation of Windows XP, 7 or Vista to work. For this, I`ll use Chameleon boot loader built-in to OS X. Restart the PC and install it.
You can use the Windows boot loader rather than chameleon boot loader. This helps you prevent re-fixing MAC OS installation when you re-install windows at some time in future.Put in your windows 7 or Vista disk, and boot from it. When installation starts, it prompts for “Recovery”. Select the recovery option. On you will be prompted to choose tools available for recovery. Select “command-line”.
DISKPART> list disk // displays the available HDD
DISKPART> select disk n // select the disk which has windows installation
DISKPART> list partition // list partitions on the selected disk
DISKPART> select partition n // select the partition number where windows was previously installed.
DISKPART> active //sets partition active
DISKPART> exit
REBOOT.
Now your xp/vista /windows 7 should boot, If it doesn’t try this:
Boot with installation disk into windows setup, choose recovery again, and select automated recovery of boot area. Windows should fix the boot automatically, then click Fix and reboot button.
8. Adding MAC to the Boot menu via Windows:
Boot into windows normally and download EasyBCD from google. Open it, click “Add/Remove entries” navigate to “Mac”. Select Type in the dropdown to “Generic x86 Pc” and give some name in the text box below. This name will appear in your boot screen. Click “SAVE” when done and REBOOT.
Now you should be able to boot into both MAC OS X Leopard and Windows.
Now enjoy the wonderful world of MAC!
Filed under: Uncategorized | Tagged: Install Mac OS X | 6 Comments »